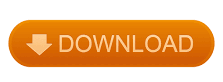
#Set out of office on mac update
Click and hold down the mouse on the last item in the “Free” group and drag & drop the selection onto the “Out of Office” or “Busy” group to update the “Show Time As” field.Make sure you keep your selection active. Scroll all the way down so that you’ll see the last items of the “Free” group as well as the item in the “Out of Office” or “Busy” group.Press CTRL+SHIFT+Home on your keyboard to select all items above.Select the last item in the “Free” group.The group at the top is called “Free” and the group all the way at the bottom is called “Out of Office” or “Busy” (depending on what you picked in Step 1).Ĭlick on the “Free” header to select the group and drag & drop it into the “Out of Office” or “Busy” group to change the “Show Time As” for all items at once.Īs scrolling the selected “Free” group all the way at the bottom might be a bit tricky as it is such a long way down, you can use the following method as well You should now see all Holiday items of your Calendar is a list view. Step 4: Use drag and drop to update all holidays Press OK to close the Group By dialog and then OK again to close the View Settings dialog.Group the holidays by the “Show time as” field.Outlook 2010 / 2013 / 2016 / 2019 / Office 365 (Classic Ribbon)īutton: Filter…-> tab: More Choices-> Categories: Holiday.Change the Calendar View to a List View.This sounds a lot more complicated than it is The steps you'll follow will depend on whether you have a Microsoft Exchange Outlook email account (if you have email through an organization, such as the place where you work) or an IMAP or POP3 account (if you have an individual email account such as Yahoo or Gmail). The next step is to create a filtered view which will show all holidays in a List View grouped by the “Show time as” field. Before you set up an out of office or automatic reply in Outlook, you'll need to know your Outlook account type. Step 3: Filter view and Group by: Show time as Optionally, you can assign it a different color.Īdding the Holiday category to the Master Category List. If the “Holiday” category is marked with “not in Master Category List”, select the Category and press the New… button to add it.
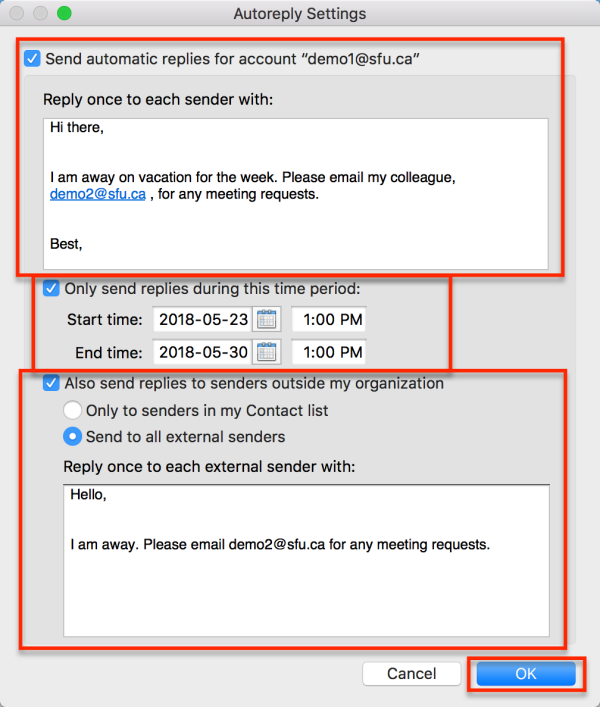
To add it, open a Holiday item on your Calendar and choose This isn’t really a requirement, but it will make things easier and less confusing.īy default the Holiday Category isn’t in your Master Category List. Step 2: Make sure Holiday is added to your Master Category List To get started, modify the availability of 1 holiday (doesn’t matter which one) from “Free” to “Busy” or “Out of Office”. Step 1: Change the availability of 1 Holiday We only have to manually change 1 holiday and then with the use of a custom View and Drag & Drop, we can change the availability of the other holidays as well. However, there isn’t a need to manually change the availability for each and every Holiday either. There unfortunately isn’t a quick toggle to change the availability for all Holidays.
#Set out of office on mac free
Is there a way to change the availability for holidays from Free to Busy?
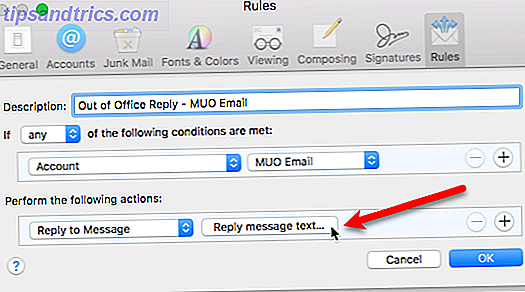

This means that when someone tries to schedule a meeting with me on a (regional) holiday, I’ll be shown as available. I’ve imported the holidays into my Calendar but unfortunately, these days are not marked as Busy or Out of Office but as Free.
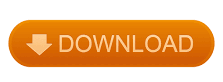

 0 kommentar(er)
0 kommentar(er)
